Connecting Visual KPI Designer
The Visual KPI Designer allows you to configure your Visual KPI site. You can manipulate and prepare the data presentation without directly interacting with the end-user interface of the Visual KPI website. But first, you need to connect to your site.
Connecting
To connect the Visual KPI Designer to your site, you should follow the steps below:
- Open Visual KPI Designer.
- Click the Instance Connections icon (
 ) to open the dialog settings.
) to open the dialog settings.
If it is the first time you open Visual KPI Designer after installing, it will automatically present the Instance Connections dialog.
- Click New to add a new connection.
- Provide a Name to reference the new connection.
When connecting to a Visual KPI instance, it is best to name it in a specific and easily identifiable manner. Say your company has one power plant, so you want to name your instance "Plant." While that might be easy to identify now, future changes, such as acquiring a new power plant, might make it harder to quickly identify the instance. Even if you only have one instance of Visual KPI, make sure to name it well.
- Specify the WebService URL.
If you're testing the Visual KPI Designer for the first time, you can connect to Transpara's Demo page. In this case, for WebService URL, use https://demo.transpara.com/powergen/webservice/kpiws.asmx.
- If your system administrator has set up authentication, select the correct Authentication mode and provide the User Name and Password. Otherwise, choose Anonymous for the Authentication field.
- Click Test Connection. If the server is running and accessible, you should see the Connection successful message.
- Click OK.
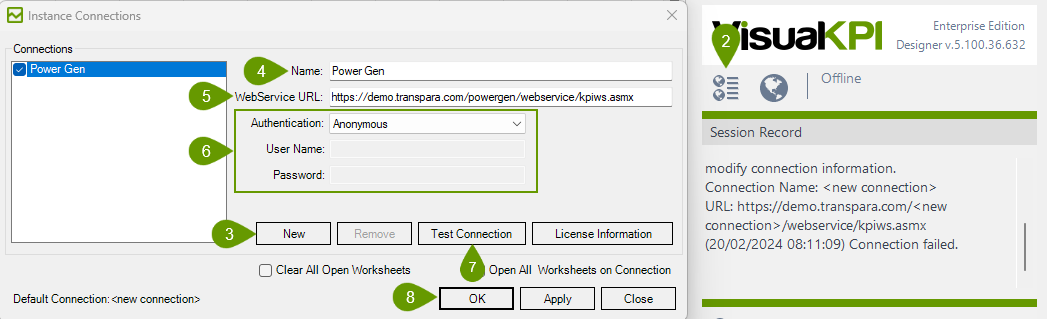
The View Site icon () allows you to open the Visual KPI site to which you are currently connected, and you'll see your server connection just to the right of the View Site icon.
When an instance is selected, you can click License Information to see all the information associated with your license, such as license key, type of license, and initial and final valid dates.
Connecting additional Visual KPI sites
Using the Visual KPI Designer allows you to manage multiple Visual KPI site connections, which is helpful if you oversee several projects or environments.
Follow the steps above to add another site to the Visual KPI Design. You will create a new connection, providing a unique name and the specific URL of each additional site. You can also delete sites to clean up your workspace using the Remove button in the Instance Connections dialog.
What's next?
Now that you have connected your instance, it's time to learn more about the available functionalities. Access the Visual KPI Designer UI Tour to see all available options.