Profiles
Profiles are the central point for Dashboards, and all the personalized layers of Visual KPI are for an End User. A profile is a collection of customized items for a User, but a Profile doesn't need to be meant for a single person. A profile can be related to a role, a site, a room, an asset, or anything else. A profile can be grouped into groups, such as executives, maintenance, a plant, or anything else. Additionally, the administrator can lock down entire profiles or individually lock down dashboards. Therefore, if you try to use the gear in a locked profile or dashboard, you will see limited options for things such as Customize Dashboard. The profile contains three different things:
- Bookmark bar: If you change profiles, you'll change to a different bookmark bar, but if you only change Dashboards, you'll stay within the same profile, so your bookmark bar remains the same.
- Watchlist: The Watchlist gives you a set of customizable favorites list of KPIs. You can add as many to it as you want, and the orange number beside the timestamp tells you how many KPIs on your Watchlist are in an alert condition. By default, you see them sorted by 'in alert' and 'not alert'. You can use multiple KPI Visualizations with the top bar icons and sort the list using the arrows beside the column title.
- Dashboards: You can create and personalize as many dashboards as you want for each profile, so you can easily toggle back and forth between them. You can also copy Dashboards from other Profiles and lock them to block editing of any format from other users.
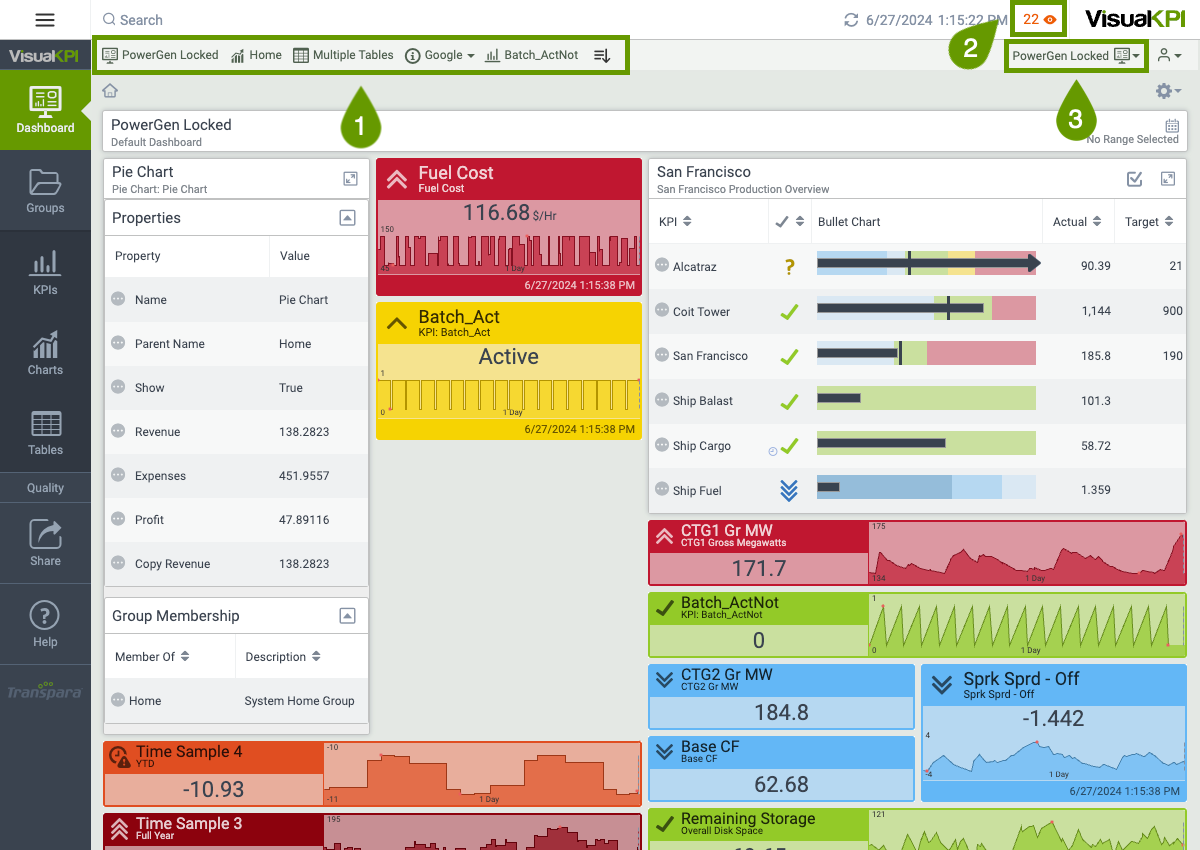
Bookmark bar
Click the Bookmark Bar icon () and the Edit Bookmarks icon () to edit your favorite list. You can configure it in a few different ways:
- Relocate by dragging and dropping.
- Create subgroups by dragging and dropping, indenting bookmarks as children. You can set multiple levels if you need it.
- Change name and description.
- Delete.
- Choose a different icon.
- Add new bookmarks, such as any Visual KPI object from any profile or an external link.
The example below shows the bookmark options and how to add a new one.
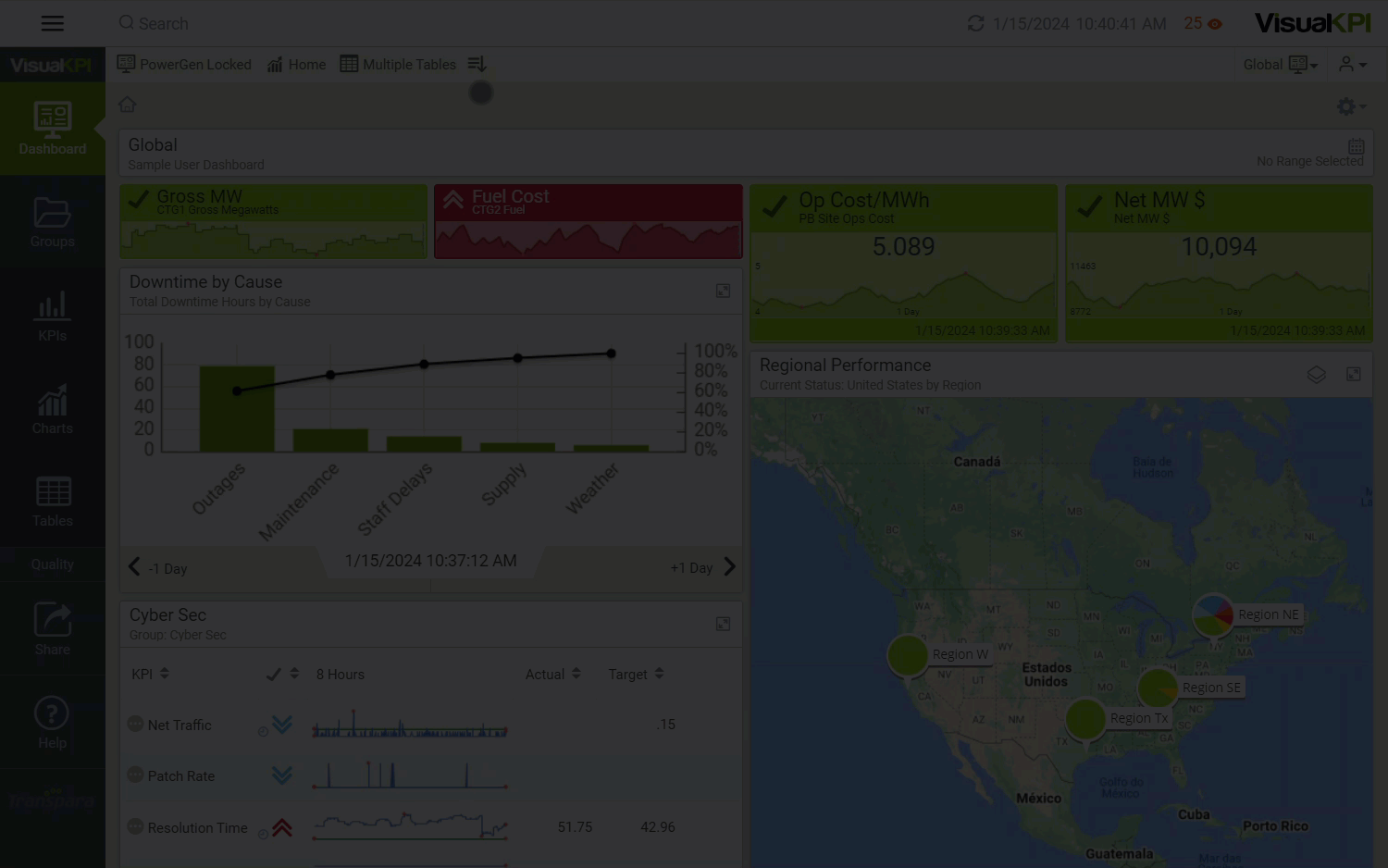
The list below presents some of the items you can pin to the Visual KPI bookmark bar:
- A dashboard in your profile.
- A dashboard from another profile to which you have access.
- A table.
- A chart.
- A KPI trend.
- An Ad Hoc trend.
- Embedded content you've added to Visual KPI charts.
You can also pin an element to the bookmark bar using the Options icon (). Navigate to the dashboard, object, or other element you want to pin to the bookmark bar and use the Options icon () to access the pull-down menu to select Pin to Bookmark Bar.
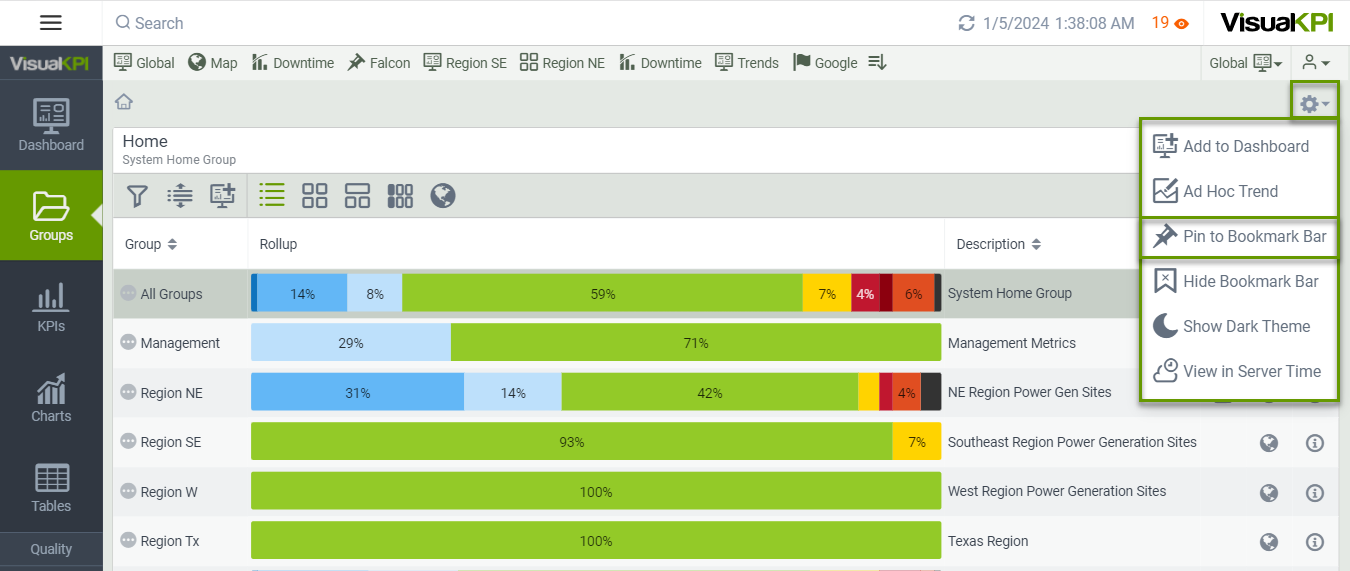
Working with profiles
Follow the steps below to create a Profile:
- Click the Profile icon () under your company logo.
- Click Change Profile.
- Select a Profile Group.
- Name the new profile, describe it, and click Save.
Depending on how your Visual KPI site is configured, you may have Private and Public profiles available. You may also have other Profile Groups available. Once you assign your profile to a group, you must select that group to see your profile in the list.

How to switch to a different profile
Follow the steps below to change to a different Profile:
- Click the Profile icon () under your company logo.
- Select Change Profile or select from a recently viewed profile.
- Select the appropriate Profile Group, if applicable. Your profile can be under one of these groups.
- Select the profile you want to view.
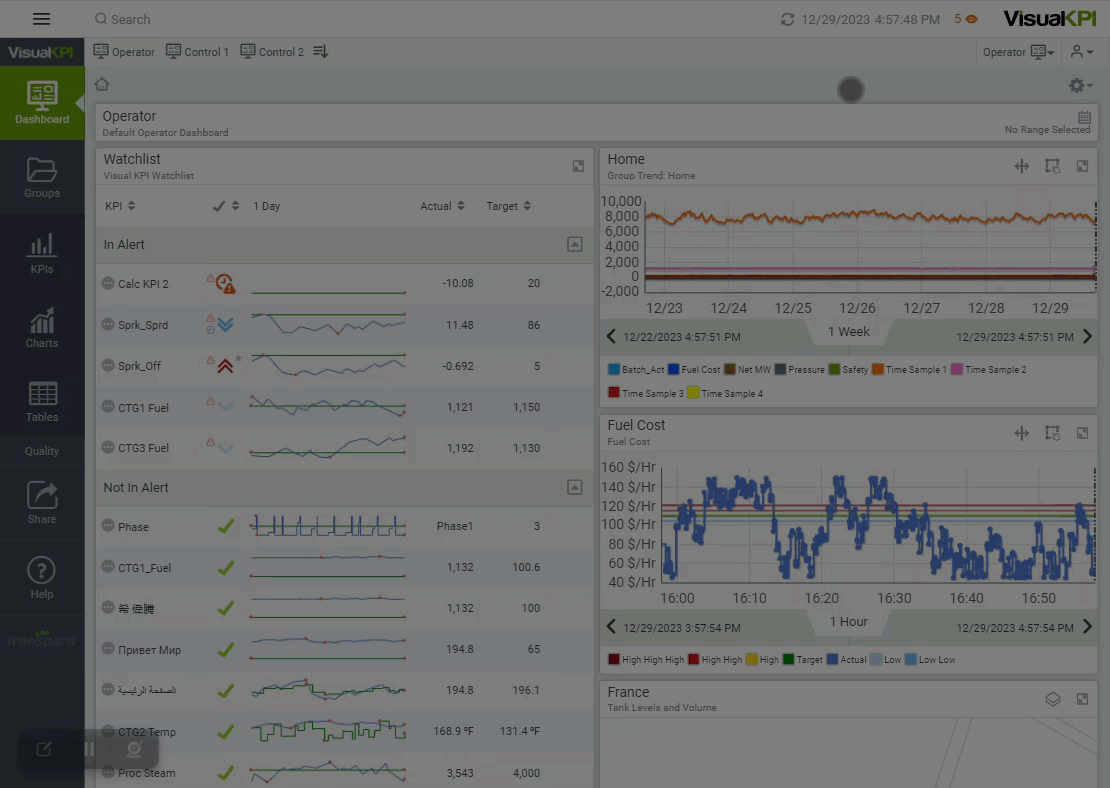
If you want to go deeper into the Profiles, you can enroll in our Visual KPI Training and watch the Profiles class.
What's next?
Read the Dashboards page to continue your journey with Visual KPI advanced features for End Users.