Query Builder
The Visual KPI Designer Query Builder allows you to add data objects to Groups using queries. In this way, you can add data dynamically to Groups in addition to selecting fixed objects that will always display in Groups.
The Visual KPI Designer Query Builder uses Attributes and Values to return data at runtime. To build a query, you select an Attribute and an associated Value.
Using Query Builder to Add Objects to Groups
If you have several Groups organized by region but want to create a new Group based on a different attribute, Query Builder can help. This tool allows you to gather data that spans multiple regions by building a query that targets a specific value of your chosen attribute. This way, you can easily create and display a Group with data that meets your specific criteria, regardless of regional boundaries.
Example
You've grouped your KPIs, Charts, and Tables according to the region and the energy plants within each region. You want another Group that returns KPIs from all plants in all regions producing solar power.
- Create a custom attribute called Unit Type with the following default values: Biomass; Coal; Fuel Processing; Gas; Geothermal; Hydro; Nuclear; Solar; Waste Coal.
- In the Groups worksheet, create a New Group called Solar Performance.
- Select the associated cell under the column KPI Selection Query.
- Using the query builder in the task pane, select the Attribute Unit Type, the Operator is equal to (=), and the Value Solar.
- When adding Groups and KPIs, you'll want to associate this Unit Type Solar with any relevant KPIs.
- When the query runs, all KPIs related to solar power will display in the Solar group, regardless of geographic location.
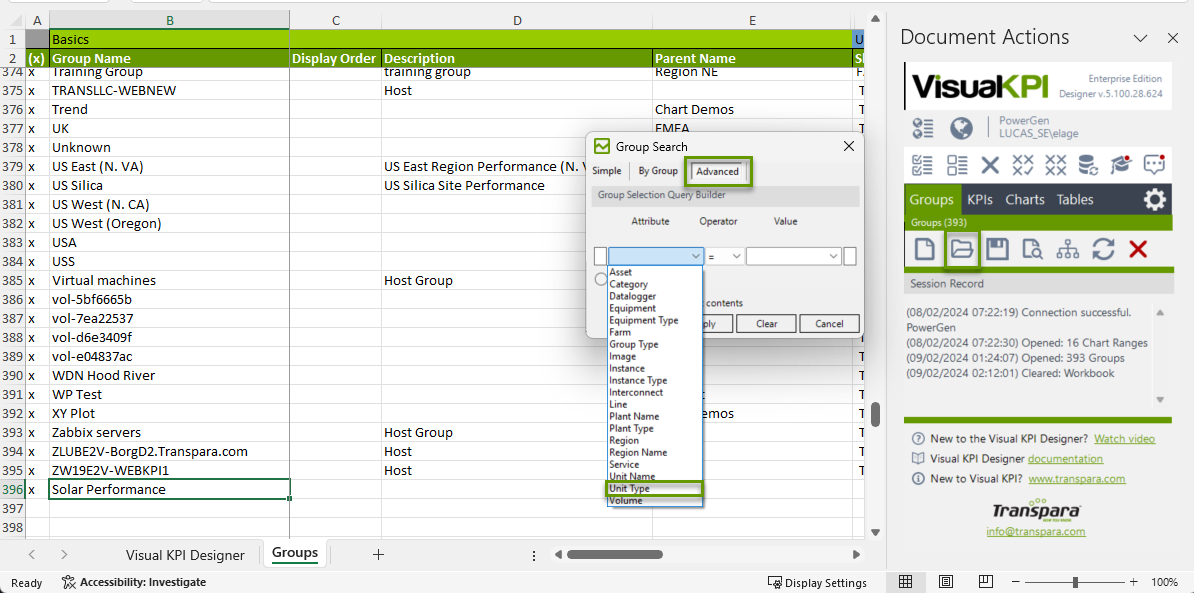
Using Query Builder to Search and Open Objects
You can also use the Query Builder to search for and open Groups, KPIs, Charts, and Tables.
- Select the object tab, such as KPIs.
- Click the Open KPIs folder icon (
 ) or New Group, New Chart, New Table.
) or New Group, New Chart, New Table. - Click Advanced in the search dialogue panel that opens.
- Select an Attribute and Value to open only those KPIs (or other objects) in the worksheet.