Charts
Visual KPI Charts display data in relation to defined limits and targets. Color in charts indicates status, and other marks, such as lines, show targets and limits. When you create and configure Charts in Visual KPI Designer, the new chart data is uploaded immediately to the Visual KPI database and appears live on your site.
Charts can be used to show plant downtime, metrics based on yield or profit, equipment performance over time, or almost anything. If you can chart it, you can visualize it in Visual KPI.
Creating Charts in Visual KPI
Just like KPIs, charts can be in any group and be added to groups dynamically based on defined attributes and by building queries.
Visual KPI Charts are not static visualizations. You can change the data displayed in a chart on your Visual KPI site based on time. For as much data is available, you can go back in time and forward, visualize one day of data, or 30. Learn more about Navigating Charts.
In Visual KPI Designer, you can define attributes for new Charts by entering data directly into the cells in the Chart worksheet or by copying and pasting an existing Chart row into a new Chart row.
Using Visual KPI Designer, you can also return data for your Charts via connected interfaces. You can add functions and formulas, including relative time functions, that allow you to capture and display data in almost any way you can imagine.
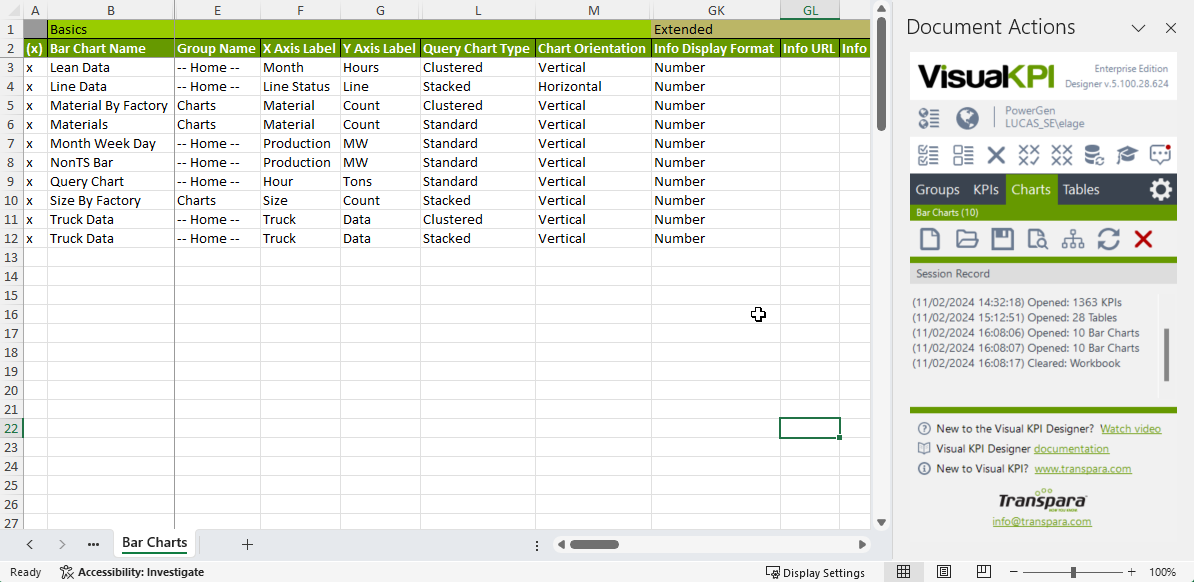
Create a New Chart
To create a new chart, follow the steps below:
- Click the Charts tab and use the pulldown menu to select the type of Chart you want to create.
- Click the New Chart icon (
 ).
). - Enter a name for the Chart.
- Add the new Chart using one of the following options:
- Click Apply to add the new Chart and its default settings to the Charts worksheet and continue adding Charts.
- Click OK to add the new Chart and its default settings to the Charts worksheet and close the dialogue.
- Click Cancel to cancel the creation of the new Chart. Once you have clicked the Apply button, the Chart(s) already added to the Charts worksheet will not be removed.
If you have a worksheet with Charts open and want to remove all Charts from the current Chart worksheet, select the Replace worksheet contents checkbox (any unsaved changes are lost). This will also remove the existing Charts from your site.
Define Chart Attributes
Use the attribute fields (columns) to define your Charts. This page includes some basic attributes that apply to all charts. Select one of the Chart Types above to learn more about the attributes of each chart type.
You can find more details about the Info Column in the Info Column section.
Define Display Order & Description
In the Charts worksheet, enter the chart Display Order. This is the order in which the chart will be listed on the Charts screen on your Visual KPI site.
You can also set up a description in the charts worksheet, which appears below the chart's name on the dashboard.
KPIs with an assigned Display Order are listed at the top of the page in the selected order. KPIs without an assigned Display Order are displayed alphabetically, following the KPIs with an assigned Display Order.
Assign the Chart to a Group
If the Chart should be included in a single Group, select the Group Name from the pulldown menu of already-defined Groups. If you prefer that Group assignments be determined at run-time, it is best to build a query to create a Dynamic Group. The Home group is the Home page for Visual KPI.
Save Chart Attributes
To save a Chart, place an x in the first column and click the Save icon (![]() ) in the open Chart tab of the Objects Toolbar. It is important to note that all Charts with an x in the (x) column will be saved. You can remove the x for any Chart you don't want to save or update.
) in the open Chart tab of the Objects Toolbar. It is important to note that all Charts with an x in the (x) column will be saved. You can remove the x for any Chart you don't want to save or update.
Remember to place an x in the first column to save your new Chart attribute settings.
Chart Types
Now that you know how to create and configure charts, you can learn more about the available chart types: