Profiles
Profiles in the Visual KPI solution are used to personalize information layers for the end users. You can create a profile for either a person or a group of people, such as managers, executives, supervisors, and operators.
Profile customizable items
A profile contains configuration for personalized dashboards, bookmark bars, and watchlists. Therefore, changing a profile gives you a customized view of the process you're monitoring. Below, you find the description for each of the available profile customizable items:
-
Dashboards (): Click the Dashboard icon to see all dashboards created for the current profile.
-
Bookmark bar: The Bookmark bar is a quick way to access your favorite fields. It can be anything from Visual KPI, such as profiles, dashboards, KPIs, charts, tables, or external links. You can edit the icon for each item and rename it or write a description.
-
Watchlist (): Click the Watchlist icon to see the KPIs' status added to closer monitoring. The Watchlist icon also indicates how many KPIs are in an alert condition.
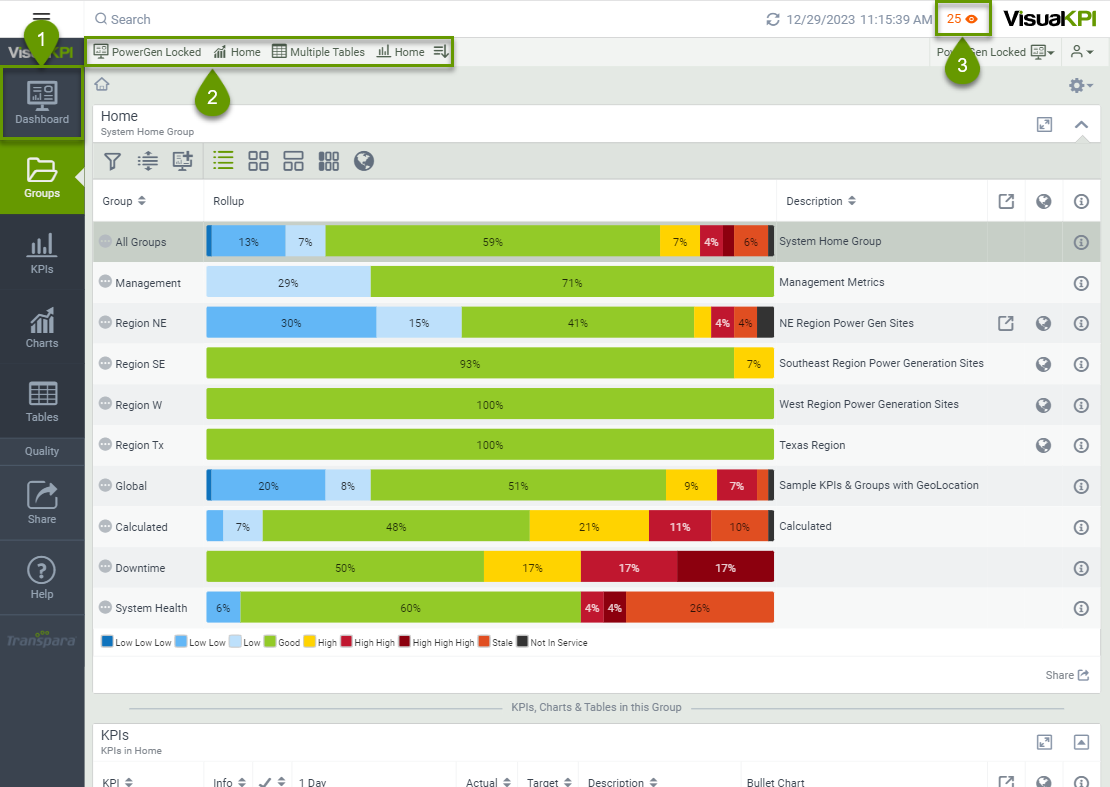
You can also have locked profiles created by the system administrator, in which the editing option isn't available. Locked profiles can be used as default profiles with all the information crucial to the organization, for example. You can always make a copy of that and edit this copy as you like to create a personalized experience. Click the Profile icon () on your dashboard to see all the profiles assigned to you.
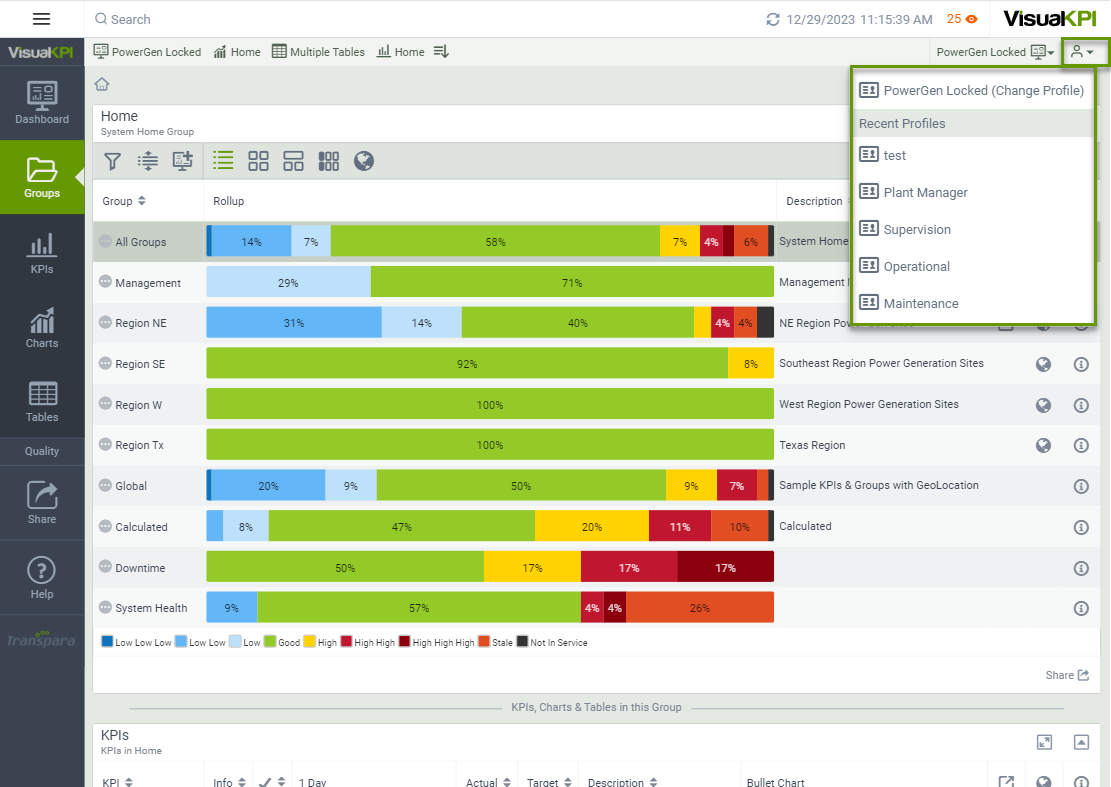
Profile groups
In the Visual KPI system, administrators can create two types of profiles:
- Public: Public profiles are accessible to all organization members with an account.
- Private: Private profiles are restricted to users of specific profile groups.
Profile groups can only be created and edited by the system administrator. When creating or editing a group, the administrator defines the available users and objects (KPI, Charts, Tables, Groups).
The End User isn't able to create a profile group. However, anyone can create new profiles.
To access a profile from another group, you first need to change to the desired group. Then, you'll have access to the complete list of available profiles and will be able to select the desired profile.
How to create a profile
To create a new profile, you need to follow the steps below:
- Click on the Profile icon () under your company logo and select Change Profile.
- Check the option or Create a new one.
- Select a Profile Group to use as the base for the profile you're creating.
- Name and clearly describe the new profile and click Save.
The profile you create will be accessible to all group members associated with it during the creation process.
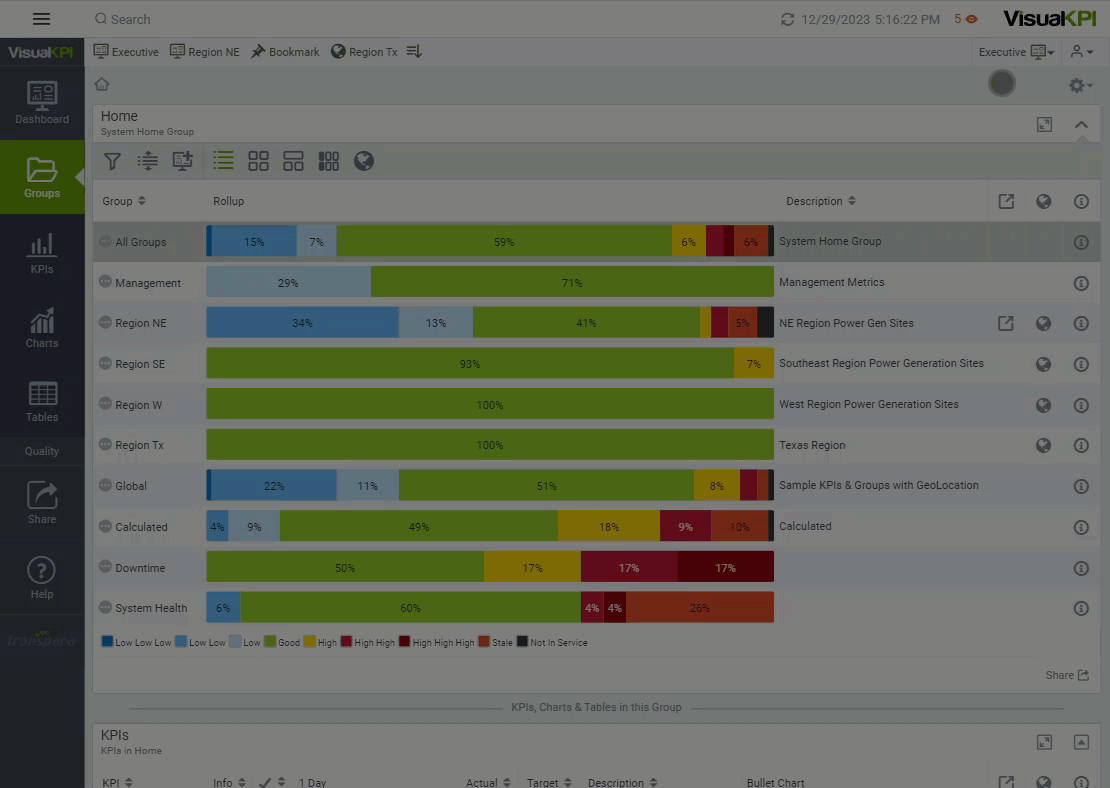
Switching to a different profile
To switch to a different profile from your current profile group:
- Click on the Profile icon ().
- Select one profile from the pull-down menu.
If the profile that you are looking for isn't there or is from another group, follow the steps below:
- Click on the Profile icon () under your company logo and select Change Profile ().
- Select the Profile Group in which the profile you're looking for is part.
- Select the profile you want to use.
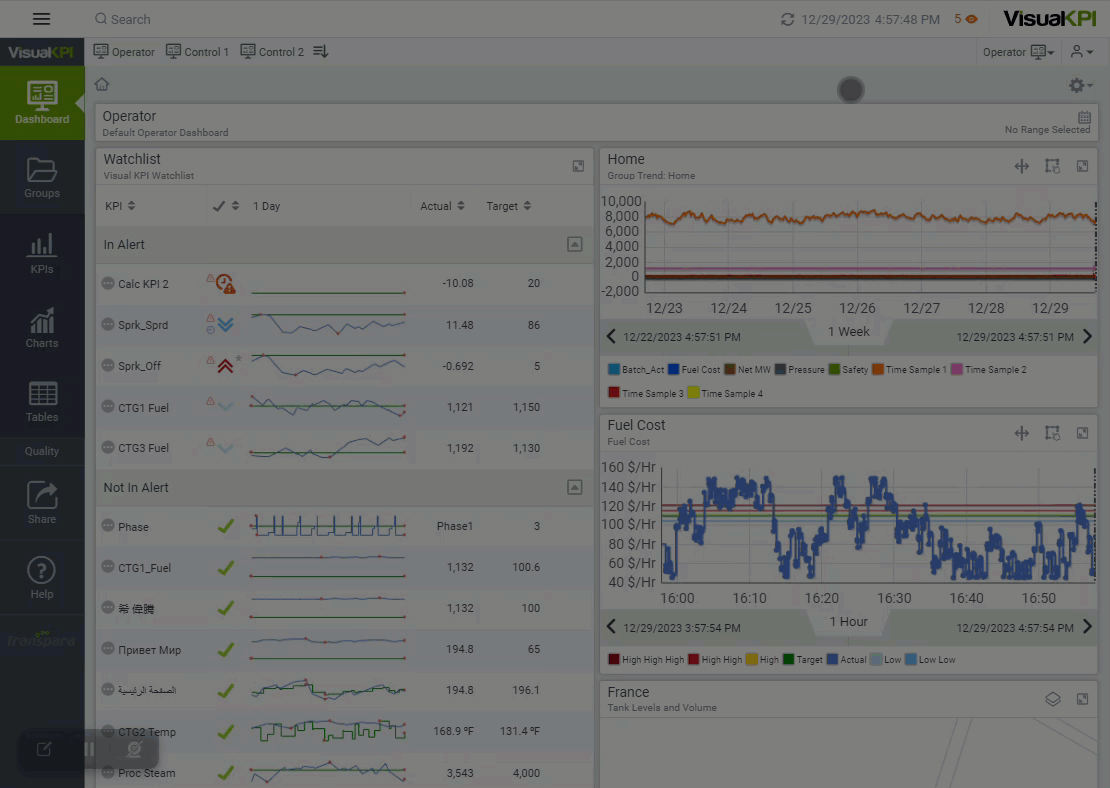
What's next?
Access the Dashboards page to continue learning about Visual KPI's basic navigation concepts.